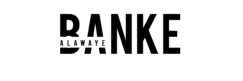How do I keep track of all I need to do as a small business owner?
If you’re anything like me, you have various projects to keep track of and you’re using a combination of paper/notebook, note taking app and other scheduling apps to track your tasks. This then results in many Todo lists in various locations/devices, giving you many more things to track. Which means that some lists don’t get seen everyday and many tasks fall through the cracks.
And if you’re currently trying to track everything in your head, then it’s time you stopped and get serious about actually getting things done.
Google Calendar is a great scheduling and planning tool. It allows you to track your task list, set due dates, and get notifications to remind you that the task is due. It also works for keeping track of your appointments and various projects.
If you already have a gmail account, then this free tool is already available to you to help you take control of your to do list and plan effectively. Don’t worry if you don’t already have a gmail account, it’s very easy to sign up for one. Just head on over to gmail.com and create an account.
One of the best things about Google Calendar is that it’s totally free and you can use it on your desktop/laptop, tablet and phone seamlessly.
Getting into Google Calendar
For the purpose of this article, I’m going to assume you have already setup your gmail account. You can reach Calendar from inside gmail by clicking on the little squares in the top right hand corner and selecting Calendar from the drop down menu:
Otherwise, you can open Calendar directly with by typing this url in your browser: calendar.google.com
Note: Google Calendar events and Google Tasks all show up in your Calendar.
Set up an appointment in Google Calendar
Once you’re in Calendar, you can set up ‘Events’ or ‘Tasks’ by selecting a time slot and typing your appointment details in the pop up box:
Selecting the Edit event button will allow you to set other properties for your Event.
From this window, you can create a Hangout for a video meeting. Participants will just need to click the link at the time of the event to join the video call.
For more on how to make the most of and make an income from Google Hangout, check out the Work Smart ebook.
You can add attachments if you want your meeting participants to review a document before the meeting.
This is also where you set up notifications to remind you as an event is approaching. Notifications can be set at different intervals ranging from weeks before to minutes before an event as needed.
Adding Tasks from the Calendar view allows you to add a start and end time for your task. This is a good way to keep track of how long you’re spending on each activity.
Using Categories
To get the most out of Calendar, I suggest setting up a Calendar for each major category of activities you carry out.
Each category can be assigned a colour so you can see at a glance what you have coming up.
To set up a Calendar, select ‘My calendars’ from the left hand pane and select ‘Create new calendar from the drop-down box.
Your Calendar can be viewed on your phone, tablet or desktop. You can see what tasks you have scheldued and create new tasks as you go about your day on your mobile. Everything is synced automatically and you never need to worry about losing track of some tasks.
I hope you’ll try out these tips and use Google Calendar to track your Todo list. Share your Google Calendar tips in the comments.
Learn more about using Google tools for your business in the Work Smart ebook.