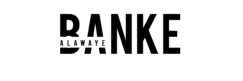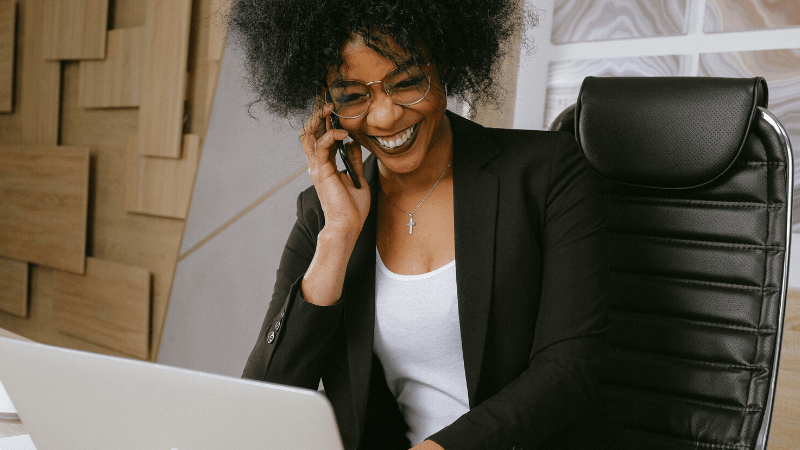Google Suite provides a solid set of applications to manage your business and stay productive. Google Tasks which is bundled in the calendar and gmail applications is a powerful task tracking tool to keep you on top of your To-Do lists.
Watch this video for how to use google tasks to create your to do list. If you prefer to read, scroll down for more.
Getting started with Google Tasks…
Using Google tasks is very simple. All you need is access to your Gmail account.
1) On your computer, go to Gmail.
Note: If you can’t see Tasks app, click the arrow in the bottom right of the screen to expand the panel.
2) On the right, click Tasks
Creating a task
When you create a task, you can add details, set a date and time, add subtasks or make it repeat on certain days.
With Google tasks, you can create up to 100,000 tasks and there are 3 major ways to do so:
Method 1: Adding a task using the side panel
1) On your computer, go to Gmail, Calendar, or a file in Google Docs, Sheets, or Slides.
2) On the right, click Tasks
3) At the top, click Add a task.
4) Enter a task.
To add a date and time or make a task repeat, click “Edit” then “Add date/time”.
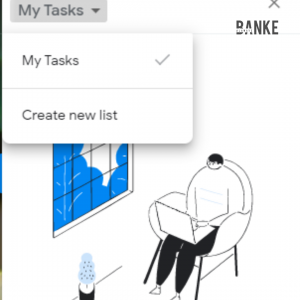
Method 2: Adding a task from an email
1) On your computer, go to Gmail.
2) On the right panel, click “Tasks”.
3)Find the email you want to save as a task.
4) Drag the email to the side panel.
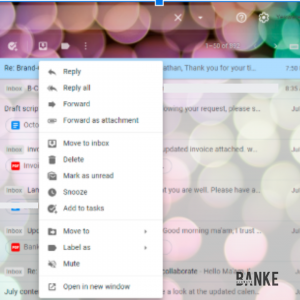
Method 3: Adding a task from your calendar
1) On your computer, go to Calendar.
2) At the top, click next to the date. Click Task.
3) Enter your task details.
4) Click Save.
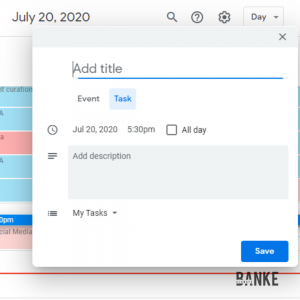
Tip: If you add a date and time to your task, you’ll get mobile notifications at the scheduled dates and times.
For tasks that have a date but don’t have time, you’ll get notifications at 9 am.
Marking a task as complete
1) On your computer, go to Gmail, Calendar, or a file in Google Docs, Sheets, or Slides.
2) On the right, click Tasks.
3) To the left of a task, click Complete.
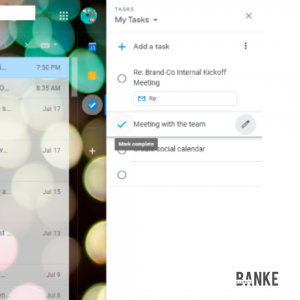
Deleting a task
1) On your computer, go to Gmail, Calendar, or a file in Google Docs, Sheets, or Slides.
2) On the right, click Tasks.
3) On the task you want to delete, click “Edit” and then click “Delete”.
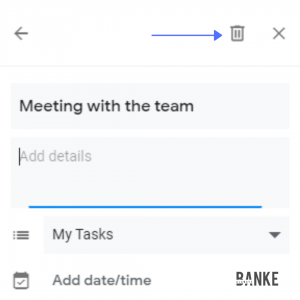
There you go, that’s how to create and manage your To-do list using Google Tasks
You can learn more about Google Tasks here:
https://support.google.com/tasks